Win10安装Win7双系统的具体操作方法
时间:2018-06-25 来源:深度系统|深度-值得深入
Win10安装Win7双系统?Win10系统自出来就深受用户们的喜爱,但Win10有时候不能运行一部分软件却让用户们深感头疼,这时用户们可通过安装双系统来解决这个问题,那么具体该如何操作呢?下面小编就和大家分享下Win10安装Win7双系统的具体操作方法。
Win10安装双系统方法:
1、首先给大家说明,在安装双系统的时候是从大到小的安装,也就是在Win10的基础上安装Win7,要是反过来的话,你的Win7会被Win10覆盖掉的。
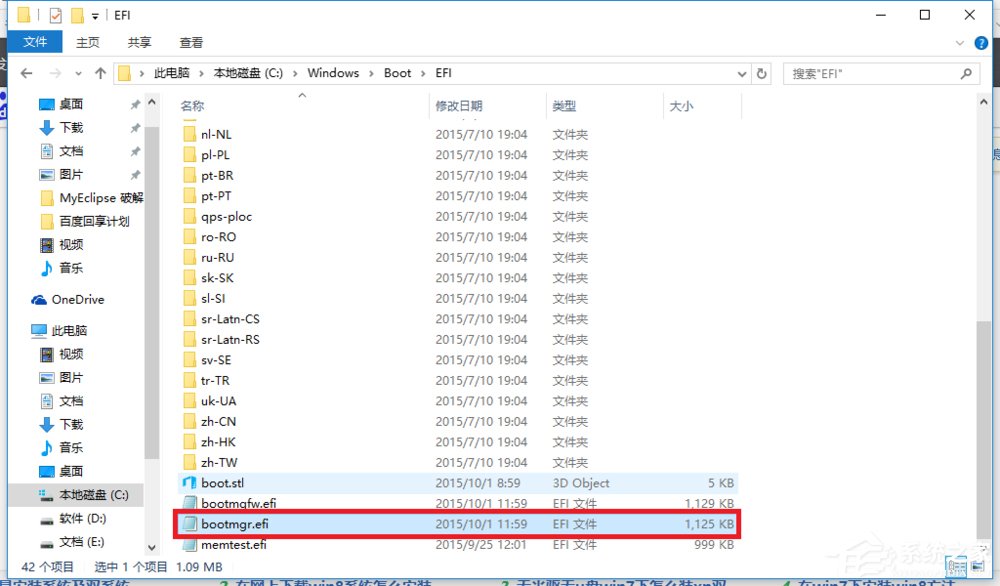
2、那么安装方法如下: 首先打开你的Win10系统并且准备好你的Win7安装包,然后再Win10系统中的系统目录下(也就是你的C盘)根据:本地磁盘C→windows→Boot→EFI→找到bootmgr.efi文件后复制。
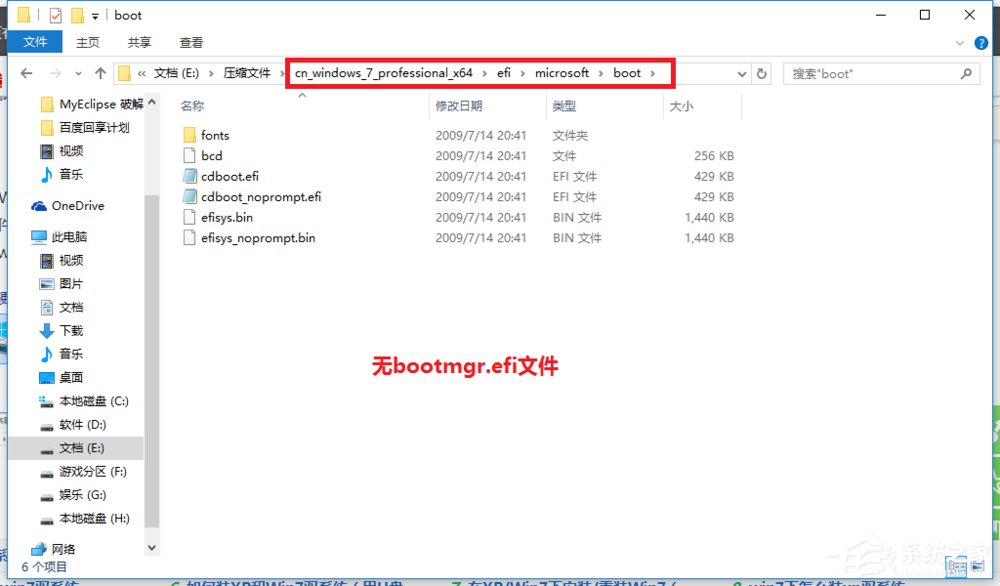
3 、随后在你的Win7安装包中根据:efi→microsoft→boot如下图所示。文件夹中无bootmgr.efi文件。
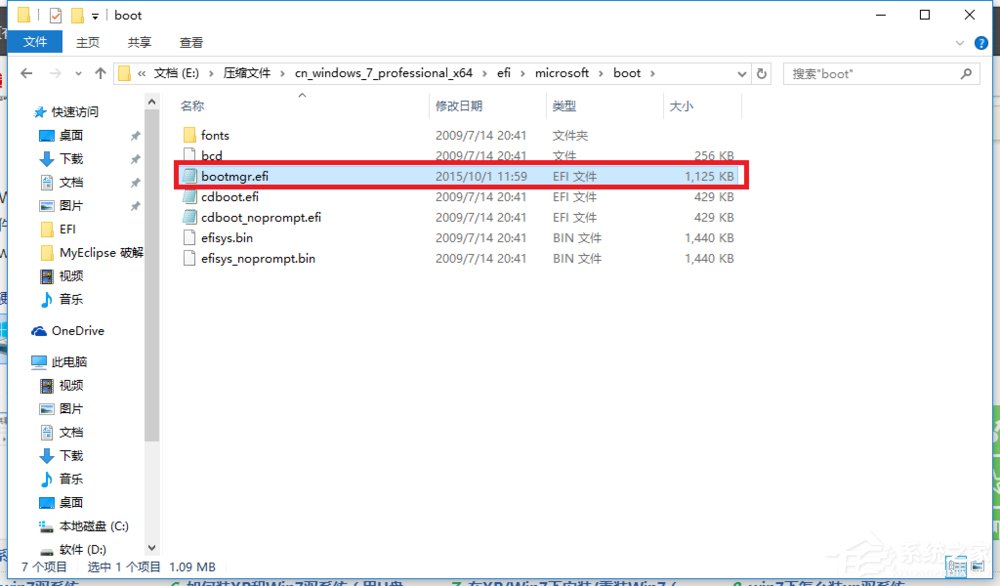
4、我们将第三步中的bootmgr.efi复制到此目录下,然后将名字改为bootx64.efi,这是前序步骤。
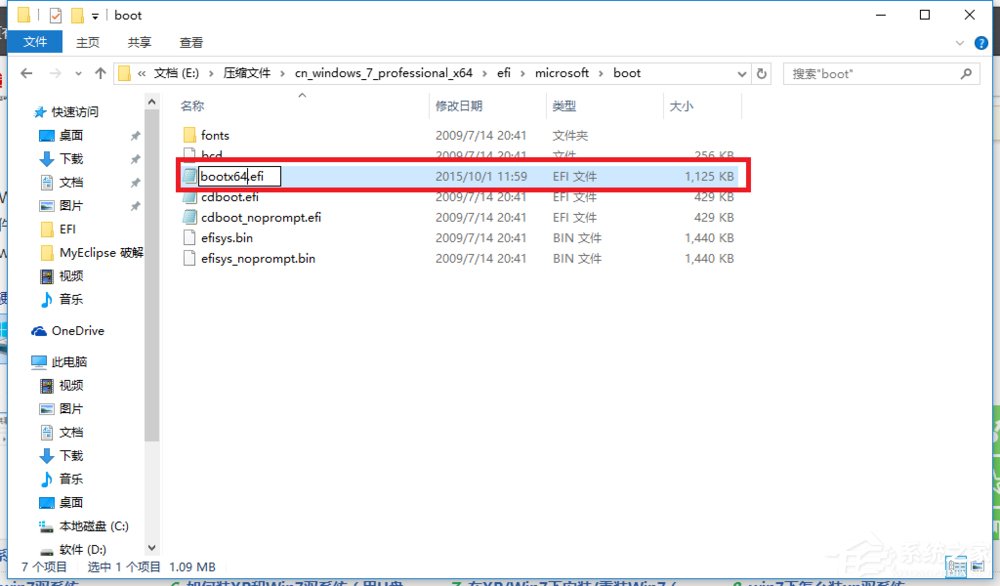
5、这里我们就可以进行安装了,点击Win7目录下的setup.exe进行安装。
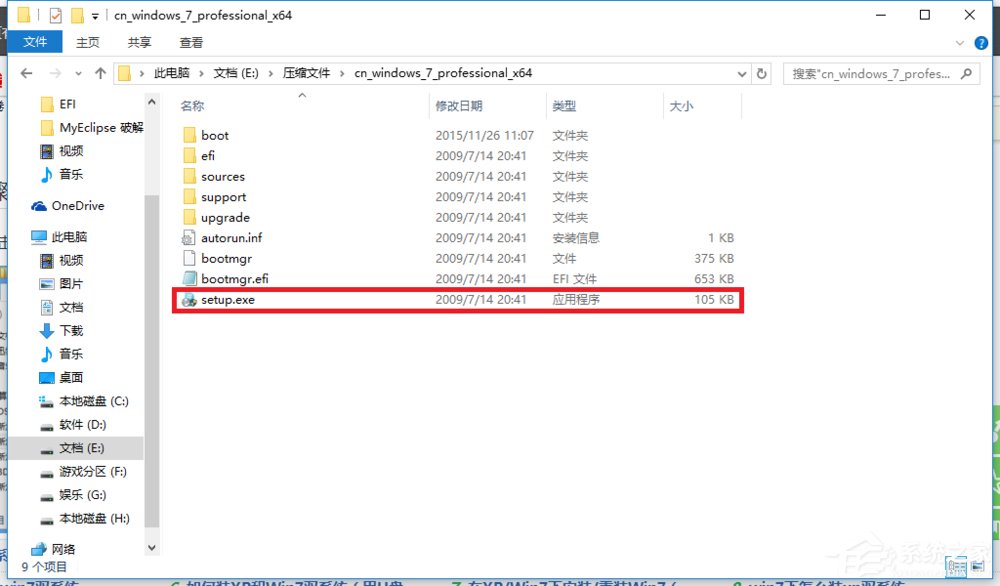
6、随后弹出如下窗体之后选择现在安装。
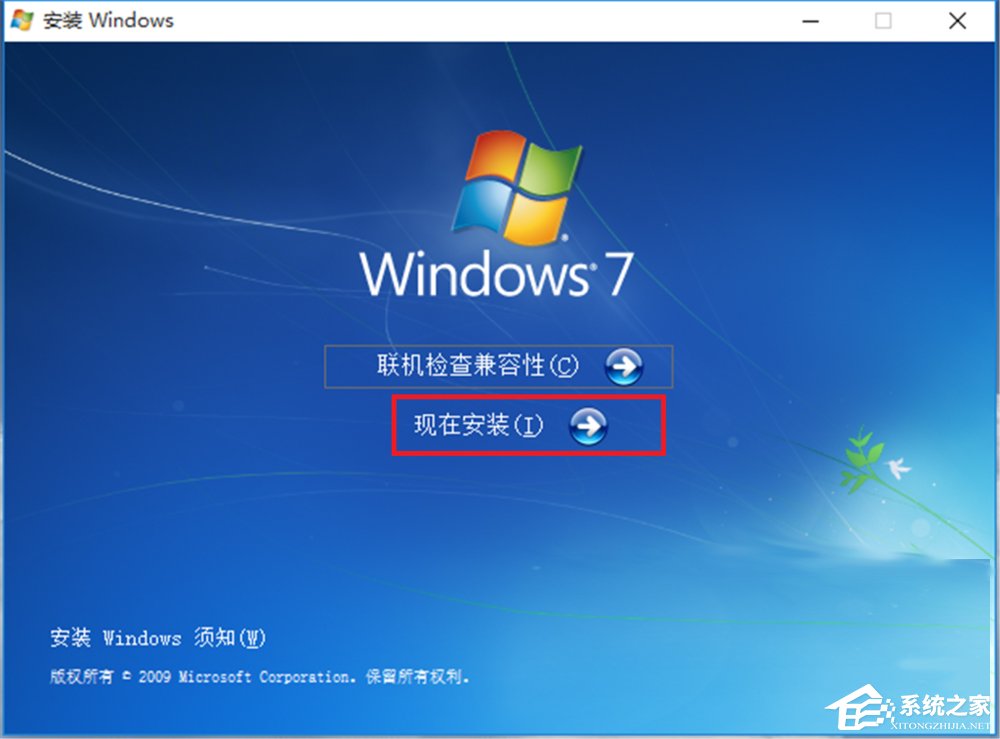
7、如下图:进入安装。

8、到了这一步之后选择不获取最新安装。
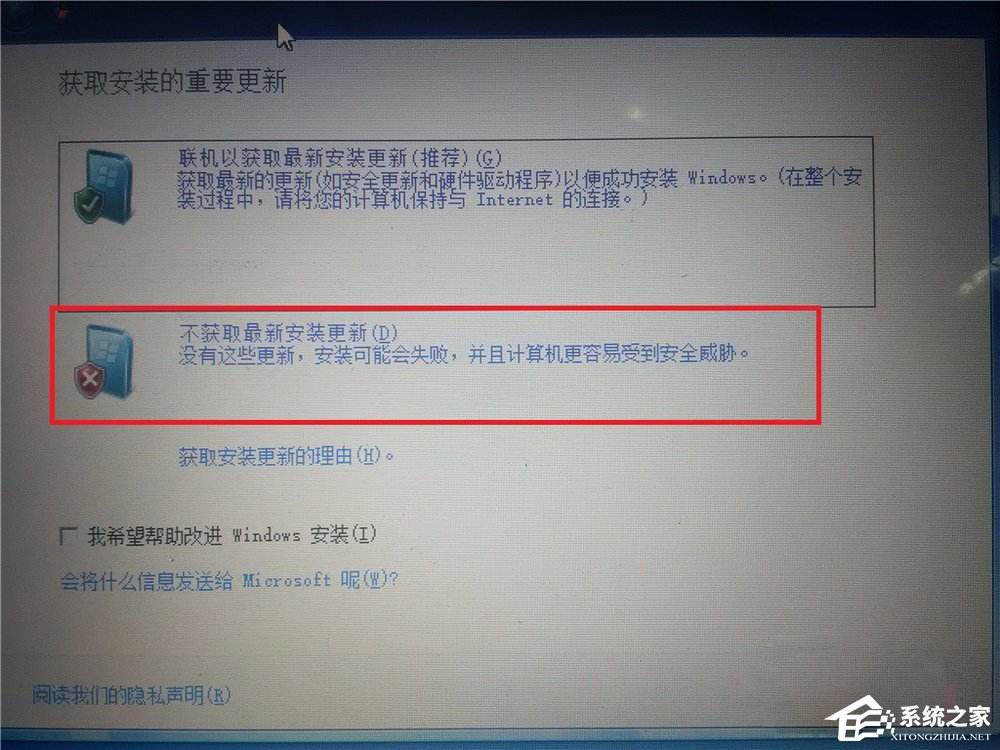
9、选择接受条款:点击下一步。
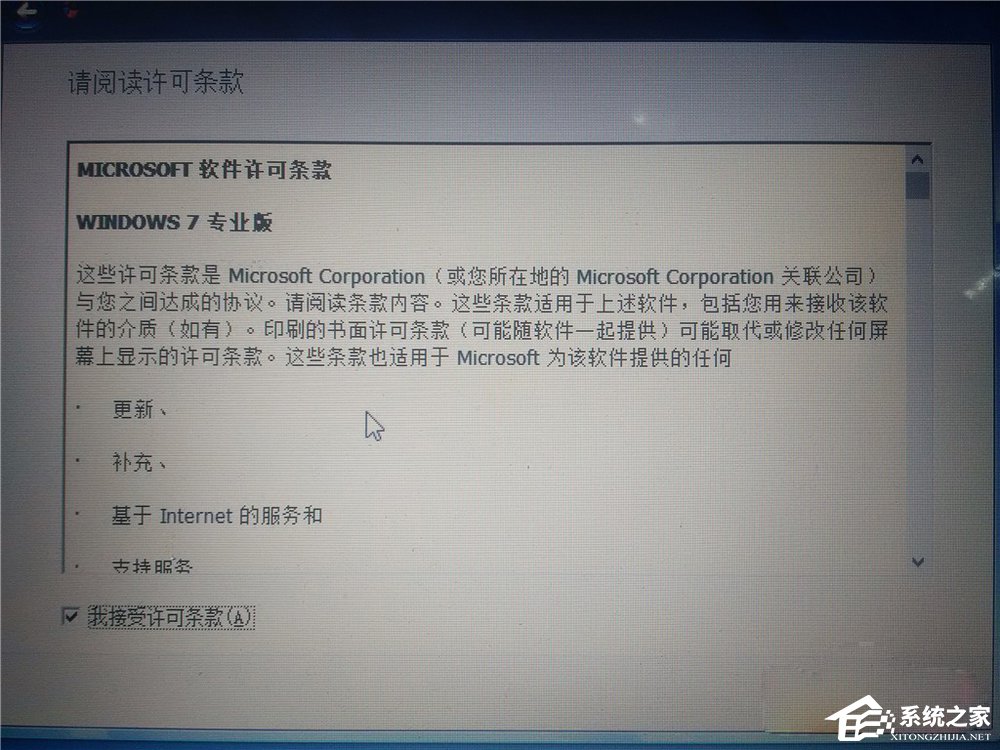
10、选择自定义安装。
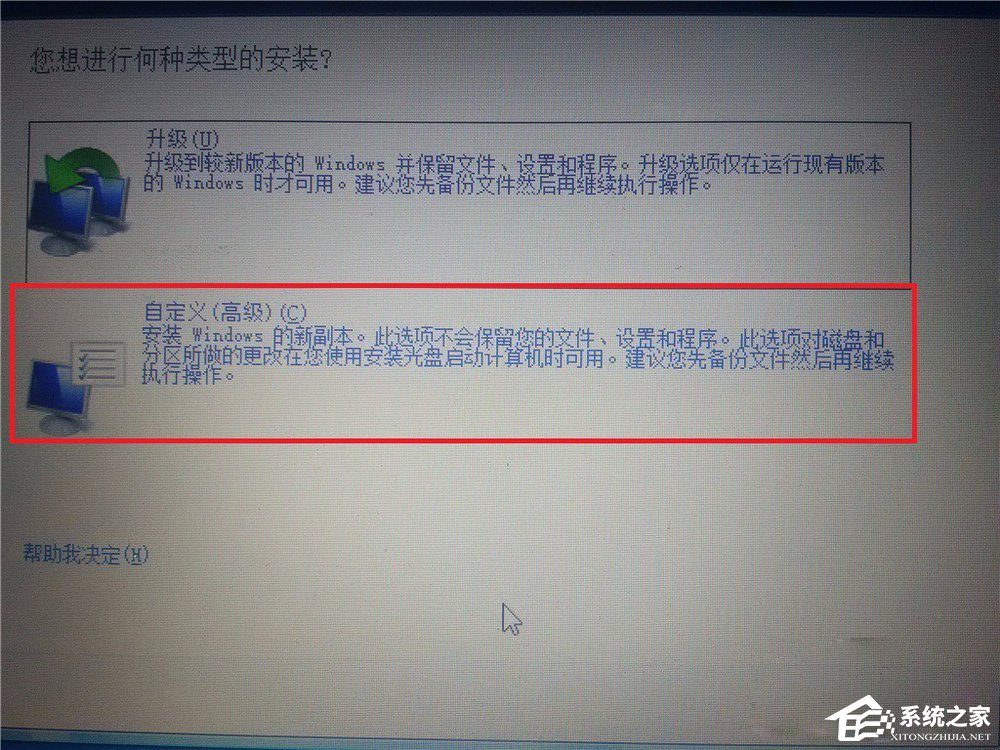
11、选择你的安装目录:点击下一步。
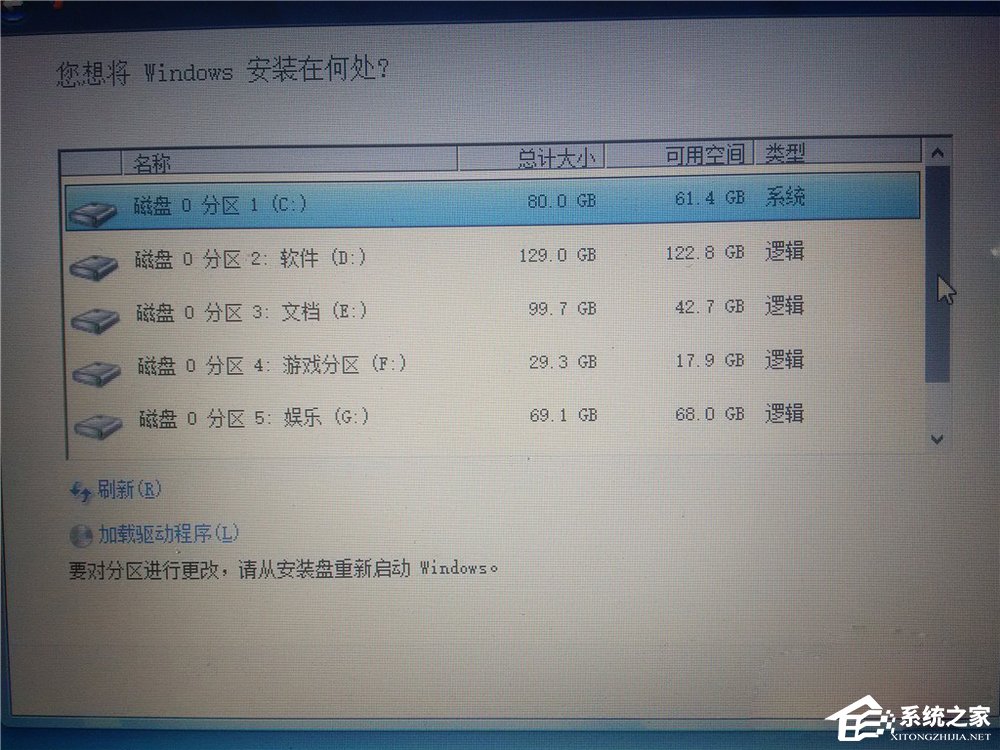
12、进入安装,在这期间不要对你的电脑进行任何的操作,系统可能会重新启动好几次,但是不碍事。
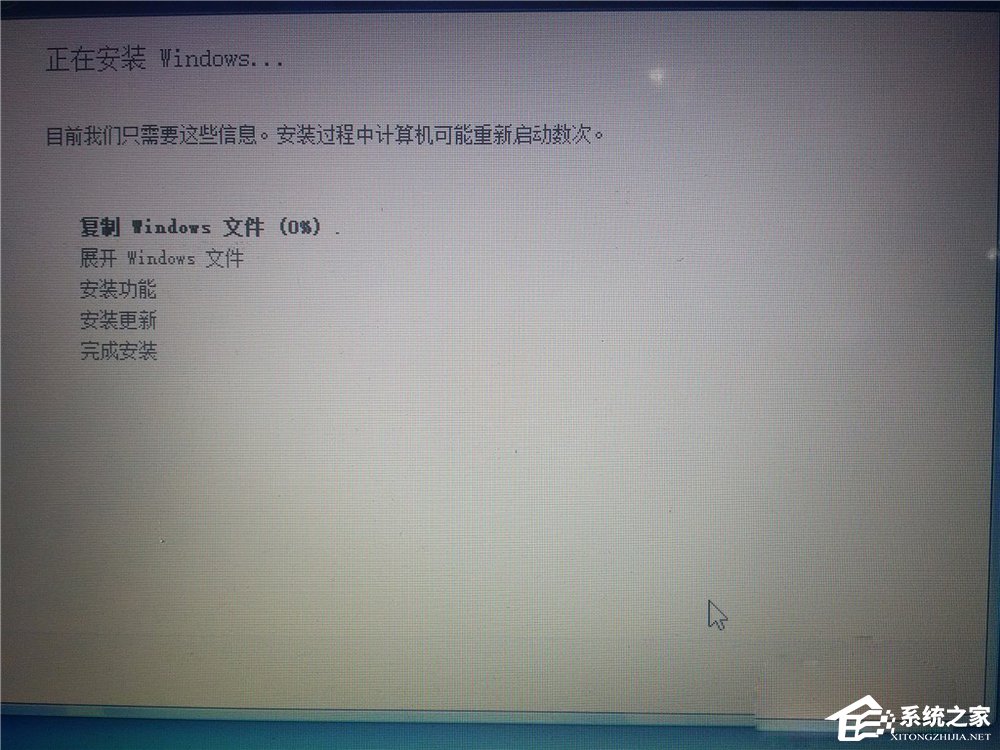
13、待一切安装完毕之后进入Win7系统的进行部分的设置如下图所示:
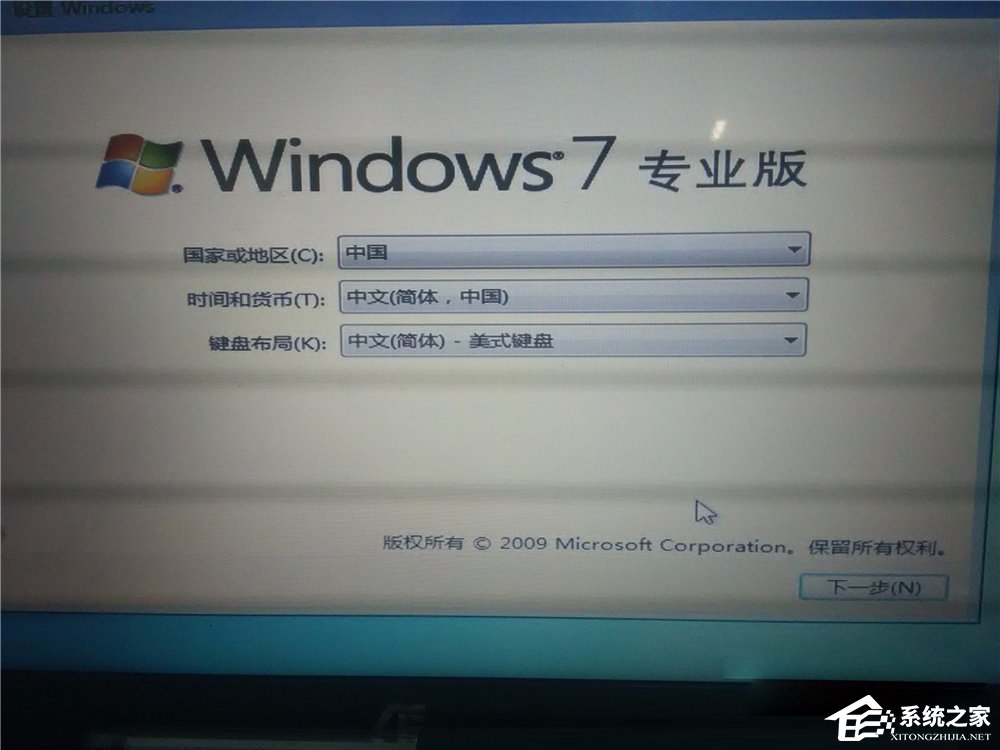
14、设置完毕,进入Win7。
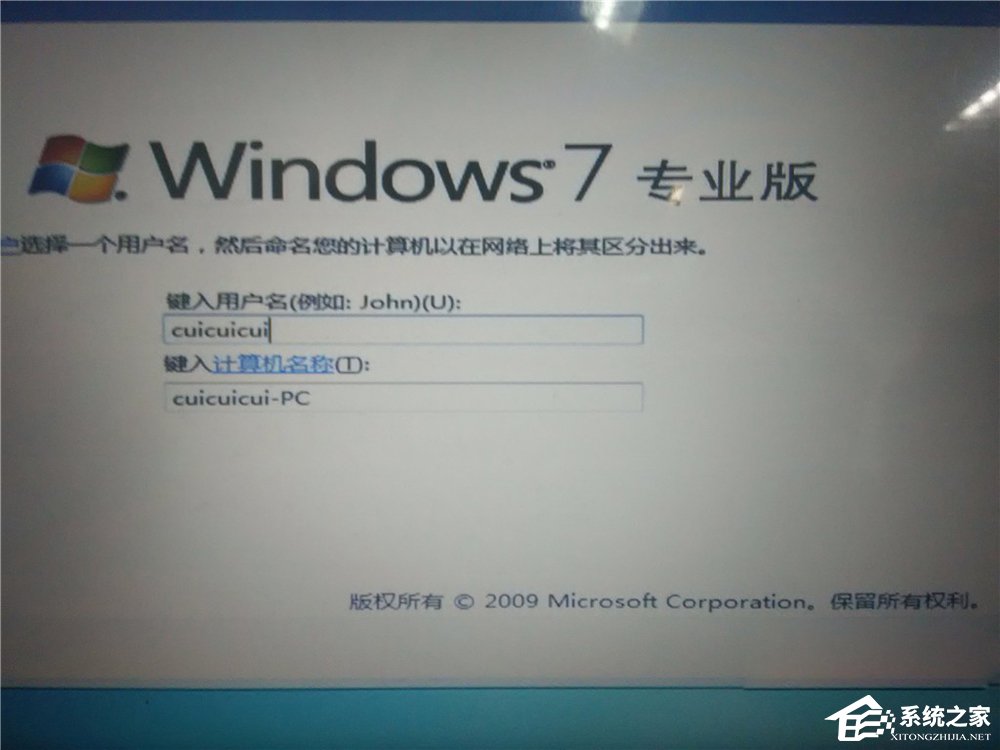
15、随后在你的电脑重新启动的时候就会有两个系统进行选择启动。
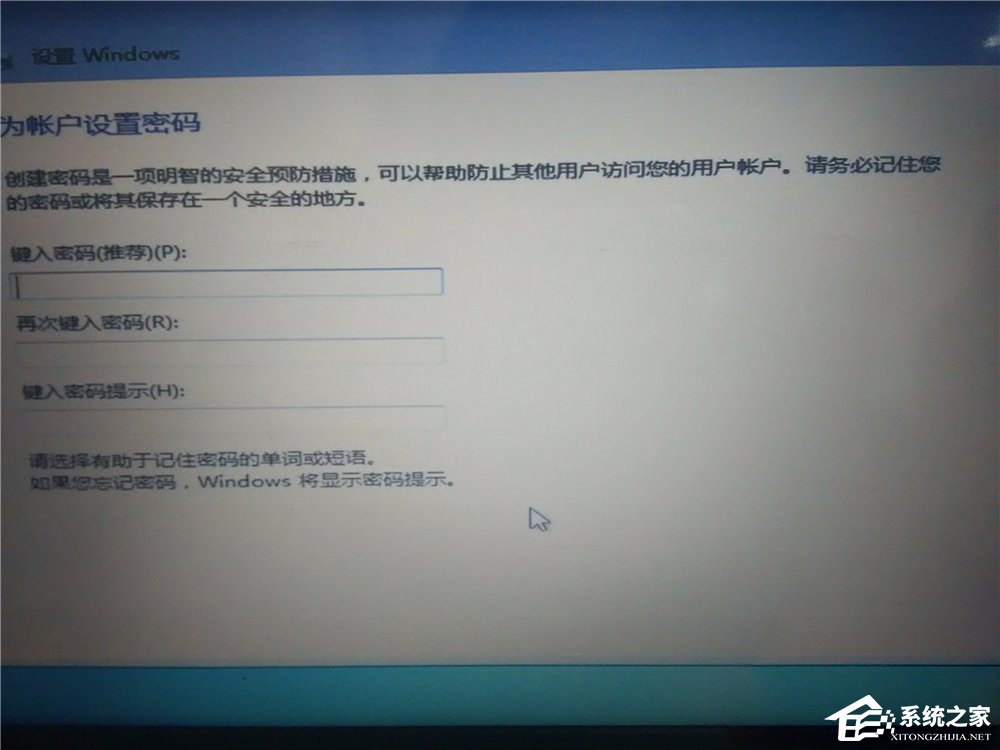
以上就是小编和大家分享的Win10安装Win7双系统的具体操作方法,用户们按上述步骤即可在电脑中安装双系统。
相关信息
-
-
2023/02/02
win10出现此应用无法在你的电脑上运行的解决方法 -
2023/02/02
演示win10系统两台电脑组建局域网的方法 -
2023/02/02
win10电脑硬盘怎么合并分区
-
-
华硕笔记本win10改win7bios设置教程
现在市面上的新电脑大部分预装的都是Windows10系统,但对于已经习惯了使用win7的用户来说要怎么将华硕品牌机win10更改成win7系统呢?别着急,下面小编就来将win10更改win7的方法...
2023/02/02
-
win10怎么备份电脑系统
在使用电脑的时候,对电脑系统备份是个很好的习惯,这样可以在电脑系统出问题的时候能执行备份还原的操作,有效地解决电脑系统问题。不过很多人不知道win10怎么备份电脑系统,下面...
2023/02/02
系统教程栏目
栏目热门教程
人气教程排行
站长推荐
热门系统下载
- 1 深度技术 GHOST Win7 64位纯净版 v2020.05 (X64)
- 2 深度系统Ghost Win10 64位专业版 v2021.03
- 3 深度技术 Ghost Xp SP3 极速装机版 v2022
- 4 深度系统 Ghost Win7 旗舰版64位 v2021.03
- 5 深度技术 Win7 SP1 X64旗舰装机版 v2021.09
- 6 深度系统 Ghost Win7 新旗舰版64位 v2021.04
- 7 深度Ghost Win10 64位专业版系统(2004) v2021.06
- 8 深度系统 Windows7 64位旗舰版 v2021.06
- 9 深度系统Ghost Win10 64位专业装机版 v2021.08
- 10 深度系统 Win10 64位专业版 v2021.02