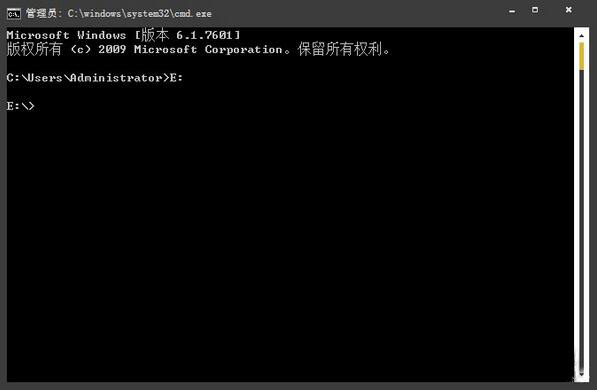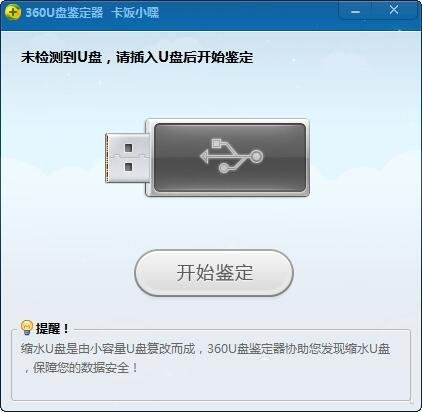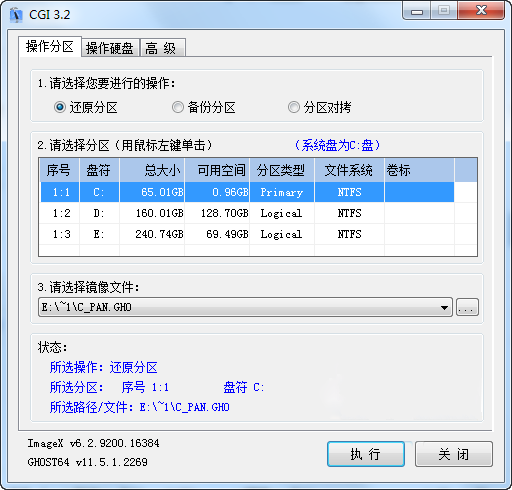新电脑如何分区?重装系统硬盘如何分区?
时间:2017-07-06 来源:深度系统|深度-值得深入
新电脑如何分区?新计算机如果没有分区的话,一般只有一个盘,当然,用户依然可以在这一个盘中安装操作系统,但因为单盘的不方便与文件错误可能造成的后果,建议还是要分区的,具体过程请看下文。
注:本文是新电脑分区教程,尾部并未带有系统安装方法,若有需要请转:U盘装系统专题
新电脑如何分区?
1、制作一个 U盘启动盘,并插在电脑上不拔出,重启电脑并按开机启动快捷键进入U启动主菜单界面(设置U盘为第一启动项的方法),选择 “[02] U启动 Win8 PE 标准版" ,如图:

2、进入 PE 系统之后点击开始图标,然后打开硬盘分区--> Bootice 工具,如图:

3、弹出的 Bootice 窗口中选择好目标磁盘,然后右键分区管理,如图:
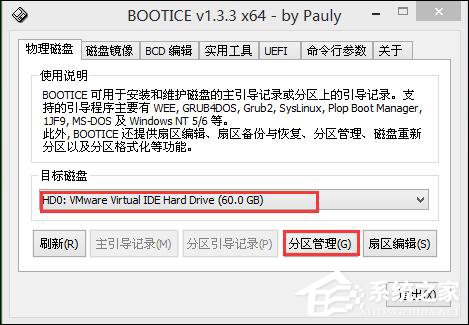
4、在分区管理界面中我们可以看到磁盘还没分区,这边点击重新分区按钮,如图:
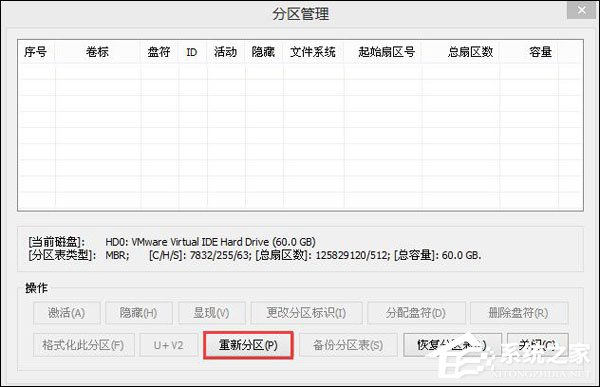
5、接着进行硬盘分区,在选择分区格式窗口中可以执行需要的设置,点击确定,如图:
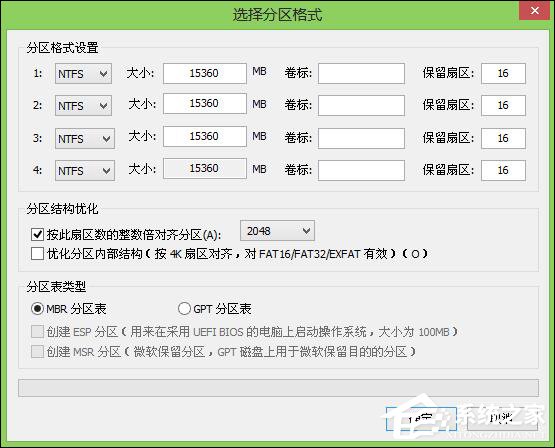
6、在提醒框中点击确定,如图:
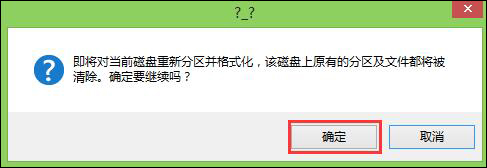
7、接着就是分区过程,结束后可以看到分区管理窗口显示磁盘分区内容,如图:
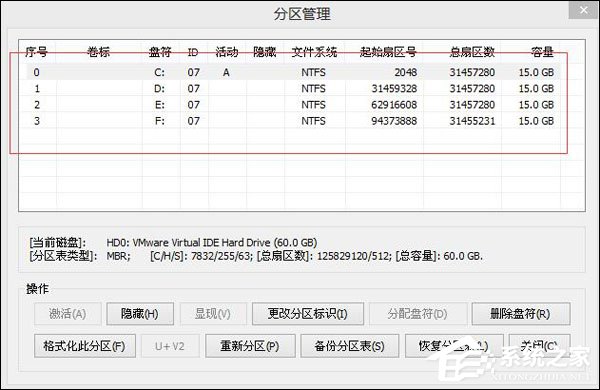
新电脑如何分区才能合适利用空间?估计很多用户以前都问过这个问题,事实上,C盘大小在WinXP、7、8、10系统中的使用空间是不一样的,但为了方便管理和使用,建议给C盘留下40GB~50GB,其余盘均分剩余容量。
相关信息
-
-
2020/05/13
打开u盘隐藏分区图文教程 -
2020/05/05
内存卡照片丢失如何恢复 -
2020/04/17
360U盘鉴定器使用方法
-
-
一键还原系统CGI-Plus 单文件增强版
CGI一键备份还原恢复工具(一键重装系统利器)集备份、恢复、NT6.x安装(自动修复引导)等功能于一身,拥有GHOST和ImageX双核心,支持GHO/WIM/SWM/ESD及ISO系统镜像安装恢复,支持UEFI+GP...
2020/03/23
系统教程栏目
栏目热门教程
人气教程排行
站长推荐
热门系统下载
- 1 深度技术 GHOST Win7 64位纯净版 v2020.05 (X64)
- 2 深度系统Ghost Win10 64位专业版 v2021.03
- 3 深度技术 Ghost Xp SP3 极速装机版 v2022
- 4 深度系统 Ghost Win7 旗舰版64位 v2021.03
- 5 深度技术 Win7 SP1 X64旗舰装机版 v2021.09
- 6 深度系统 Ghost Win7 新旗舰版64位 v2021.04
- 7 深度Ghost Win10 64位专业版系统(2004) v2021.06
- 8 深度系统 Windows7 64位旗舰版 v2021.06
- 9 深度系统Ghost Win10 64位专业装机版 v2021.08
- 10 深度系统 Win10 64位专业版 v2021.02