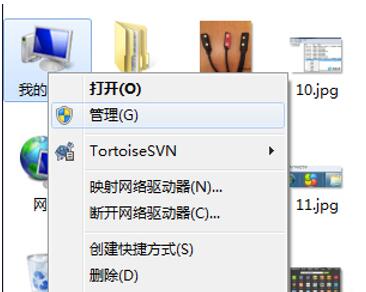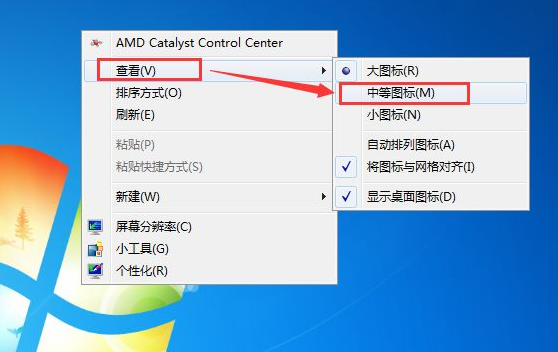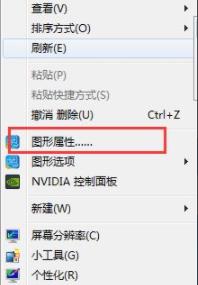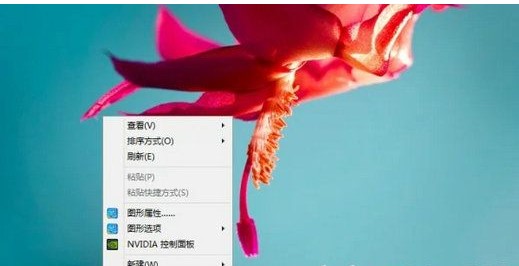windows7怎么升级到win10
时间:2020-04-15 来源:深度系统|深度-值得深入
其实目前很多小伙伴都在使用windows7系统,大家都觉得用习惯了,而且也觉得win7对游戏这方面也有很大的优势,所以很多人都不愿意升级win10,我觉得还是个人习惯的问题吧,今天深度官网收集了windows7怎么升级10的几种方法,希望对大家有所帮助。对有需要升级的小伙伴可以看看本教程。
2020年1月14日,微软停止对Windows 7的支持。据不完全统计,中国有近6成用户还在使用Windows 7操作系统。而且目前微软还没有关闭Windows 7免费升级至Windows 10的通道,所以现在升级的成本几乎为0。虽然很多Windows 7用户表示用不惯Windows 10,但从长远来看,未来Windows 7操作系统可能会面临黑客攻击,存在一定风险,升级至Windows 10是最稳妥的做法。
win7升级到win10的方法
|
随着windows10操作系统的不断成熟,越来越多的win7系统用户开始使用win10操作系统。那么win7怎么升级到win10呢?免费升级win10的方法有哪些呢?下面win7之家小编就给您带来win7升级win10教程。 win7升级到win10的方法主要有以下三种,分别为:硬盘安装win10升级方法、U盘安装win10升级方法及win7官方更新升级win10系统方法。 下面win7之家小编就为您一一讲解以上方法。 一、U盘win7 升级win10系统方法: U盘安装系统准备工作: 1、首先需要预备一个空的4G或以上U盘,用来存储启动程序跟系统文件。 2、接着我们需要安装的系统之家ghost系统。文章顶部已经提供,下载使用即可。更多选择点击:http://www.windowszj.com/win10/ 当然,大家也可以选择64位系统之家Win10系统。 3、U盘启动盘制作工具:系统之家U盘启动盘制作工具 U盘启动盘制作步骤: 1、大家在下载好“系统之家U盘启动盘制作工具”并进行安装。 2、打开系统之家u盘启动盘制作工具,将准备好的u盘插入电脑usb接口,等待软件自动识别所插入的u盘。随后无需修改界面中任何选项,与下图所示参数选项一致之后点击“开始制作”即可: 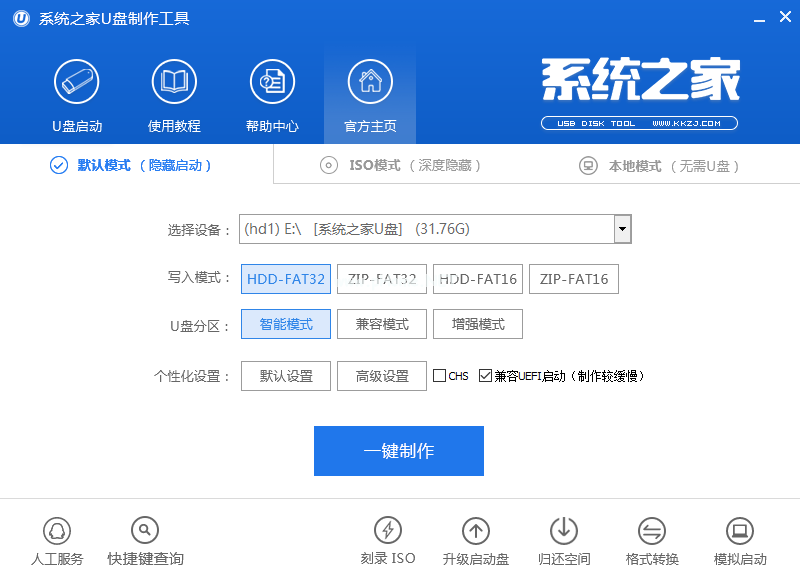 win7免费升级win10 图一 3、这时会出现一个弹窗警告:“本操作将会删除所有数据,且不可恢复”,若u盘中存有重要资料,可将资料备份至本地磁盘中,确认备份完成或者没有重要资料后我们点击“确定”执行制作,如图所示:  win7免费升级win10 图二 4、制作u盘启动盘过程大约需要5-10分钟左右的时间,在此期间请耐心等待并不要进行其他操作,以保证制作过程顺利完成: 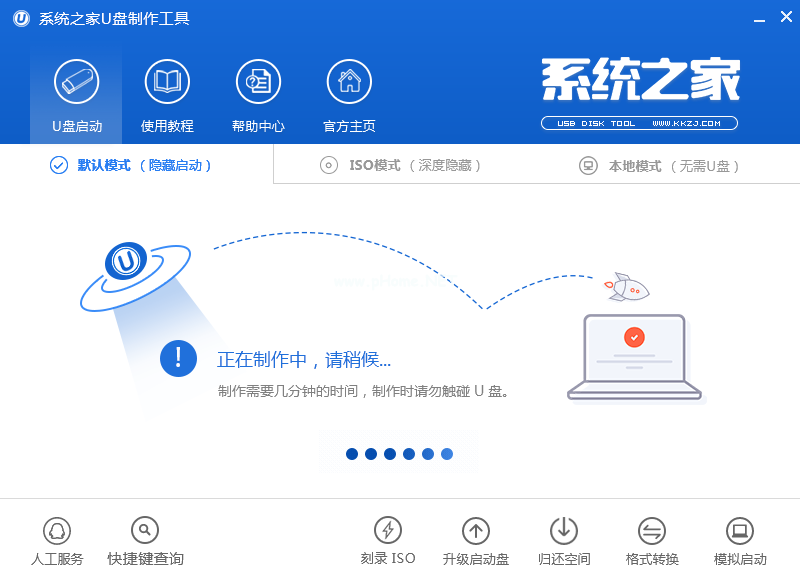 win7免费升级win10 图三 5、u盘启动盘制作完成后,会弹出新的提示窗口,对此我们点击“是”对制作完成的u盘启动盘进行模拟启动测试,测试u盘启动盘是否可用,如图所示: 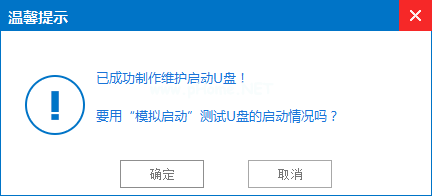 win7免费升级win10 图四 6、若在模拟启动中看到如下界面,说明我们的u盘启动盘已制作成功(注意:模拟启动界面仅供测试使用,请勿进一步操作),最后按组合键“Ctrl+Alt”释放出鼠标,点击右上角的关闭图标退出模拟启动界面: 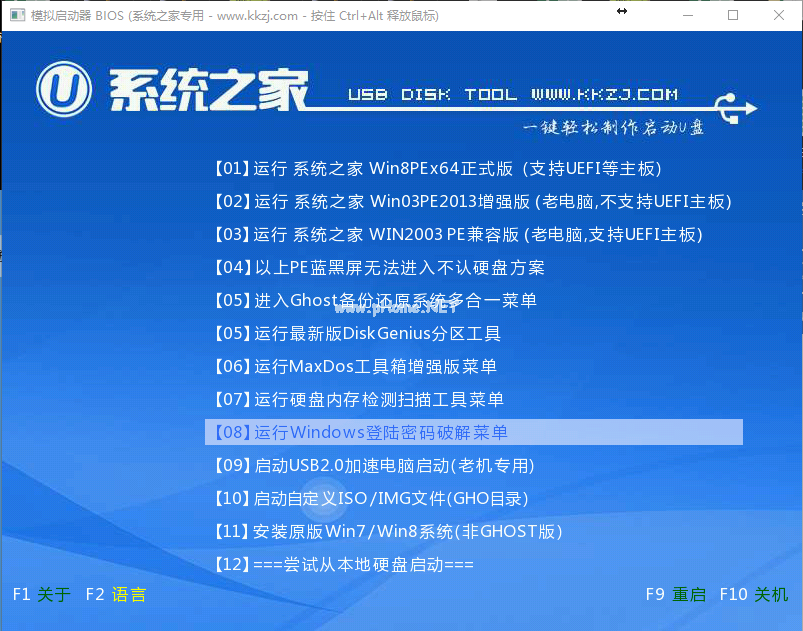 win7免费升级win10 图五 U盘装系统步骤: 7、在U盘启动盘跟文件拷贝进U盘后,把U盘插到电脑上,重新启动。 8、将U盘设置为第一启动项,相关教程可看此:bios设置硬盘启动安装方法 。 9、将准备的的win7系统镜像包存储到已做好的系统之家u盘启动盘根目录中: 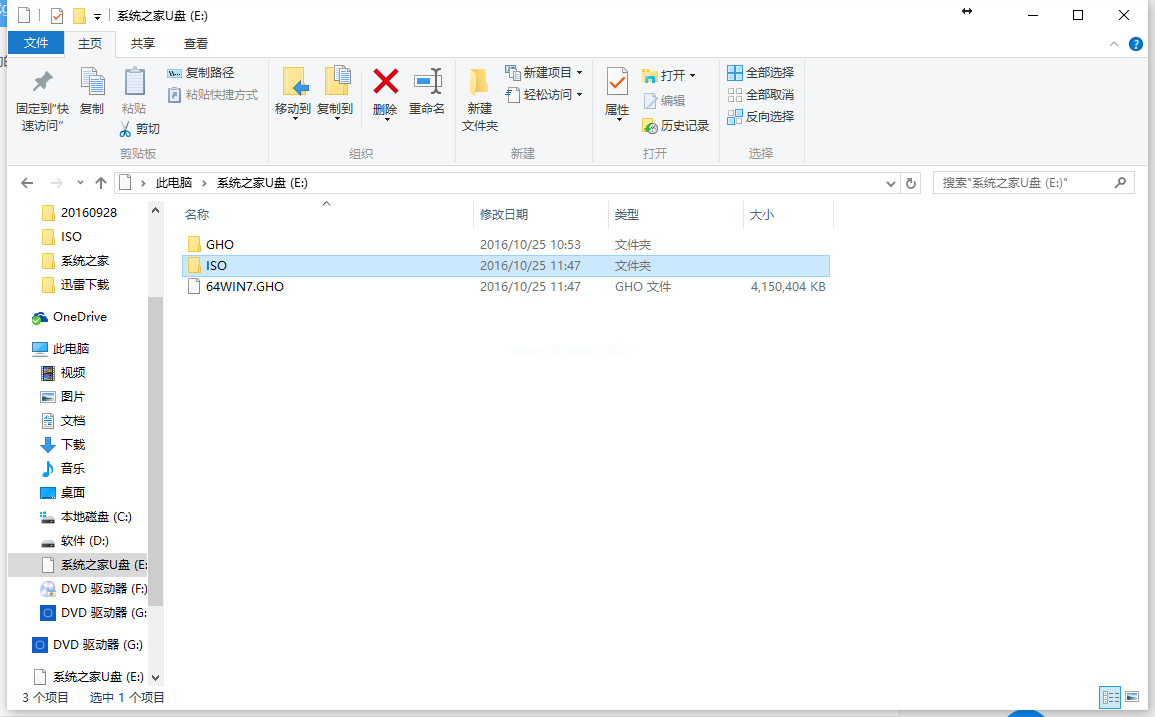 win7免费升级win10 图六 10、先将系统之家u盘启动盘连接到电脑,重启电脑等待出现开机画面时按下启动快捷键,使用u盘启动盘进入系统之家主菜单,选择【01】运行系统之家Win8pe X64正式版,按下回车键进入,如图所示: 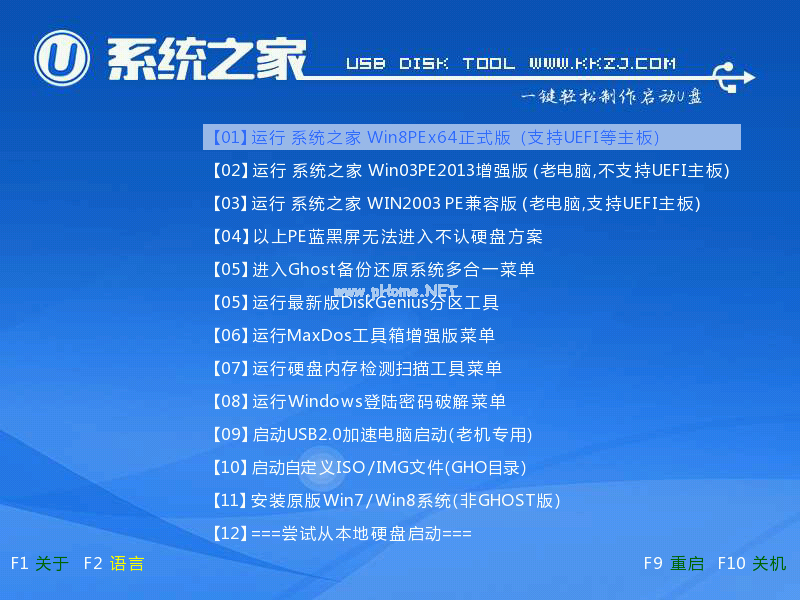 win7免费升级win10 图七 11、进入pe后会自启系统之家pe装机工具,首先点击"浏览"将保存在u盘的系统镜像添加进来,接着选择c盘作系统盘存放镜像,点击“确定”即可,如图所示: 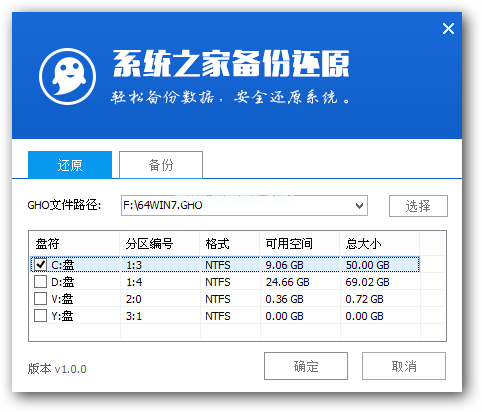 win7免费升级win10 图八 12、等待磁盘完成格式化后,将会进行win7镜像文件安装,如图所示: 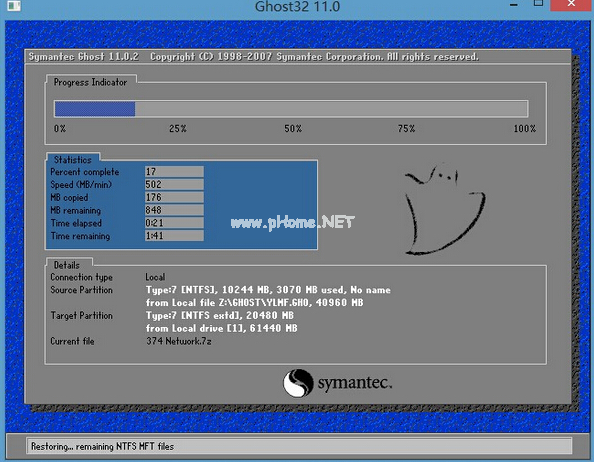 win7免费升级win10 图九 13、此时就可以拔除u盘了,重启系统开始进行安装,我们无需进行操作,等待安装完成即可,最终进入系统桌面前还会重启一次,如下图所示: 14、电脑重启后会自动镜像win10升级工作,再次期间您无需任何操作,只要耐心等待即可。 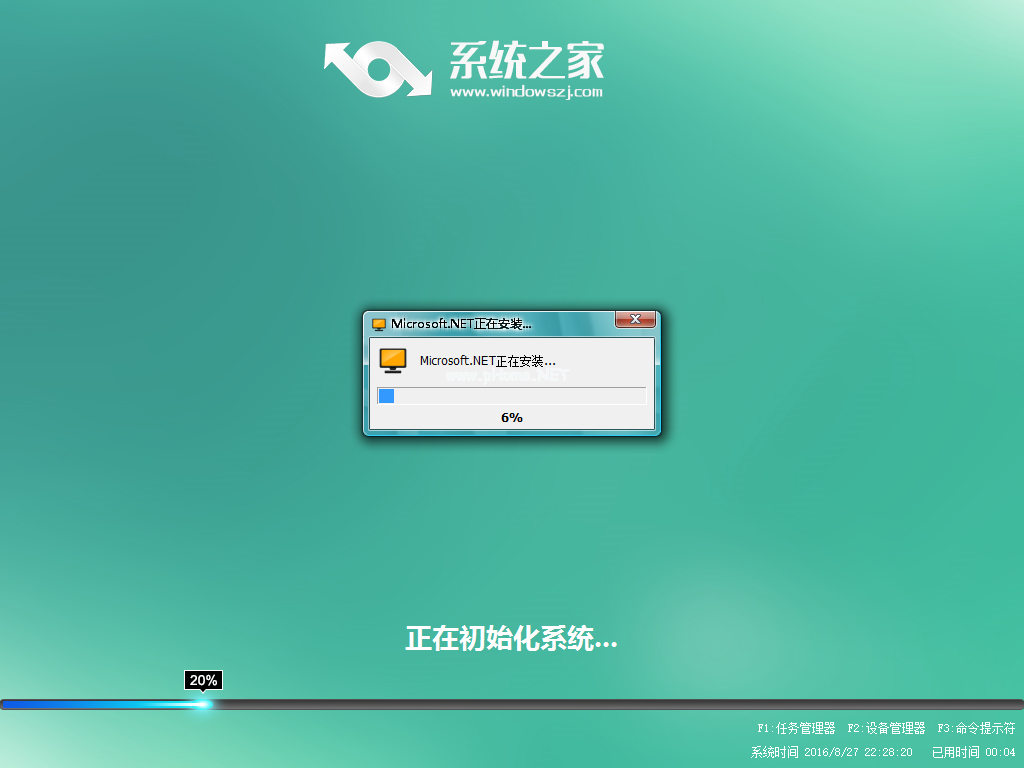 win7免费升级win10 图十 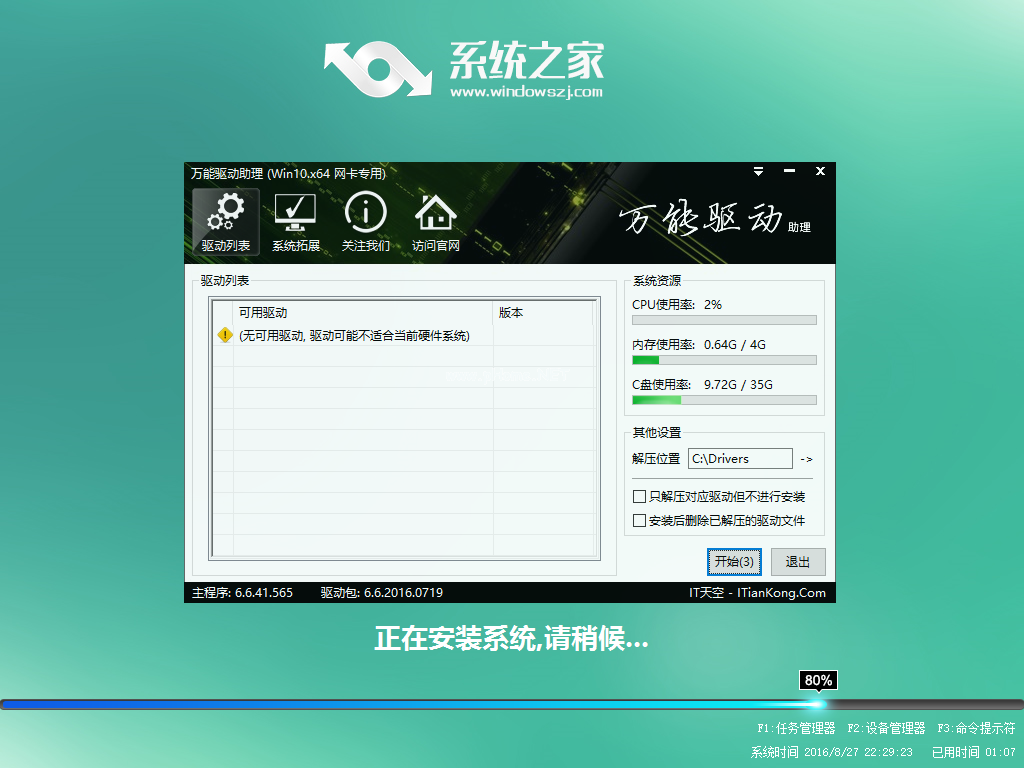 win7免费升级win10 图十一 15、抽口烟,补个妆的功夫,系统之家64位Win10系统就装好了,安装好的画面如下: 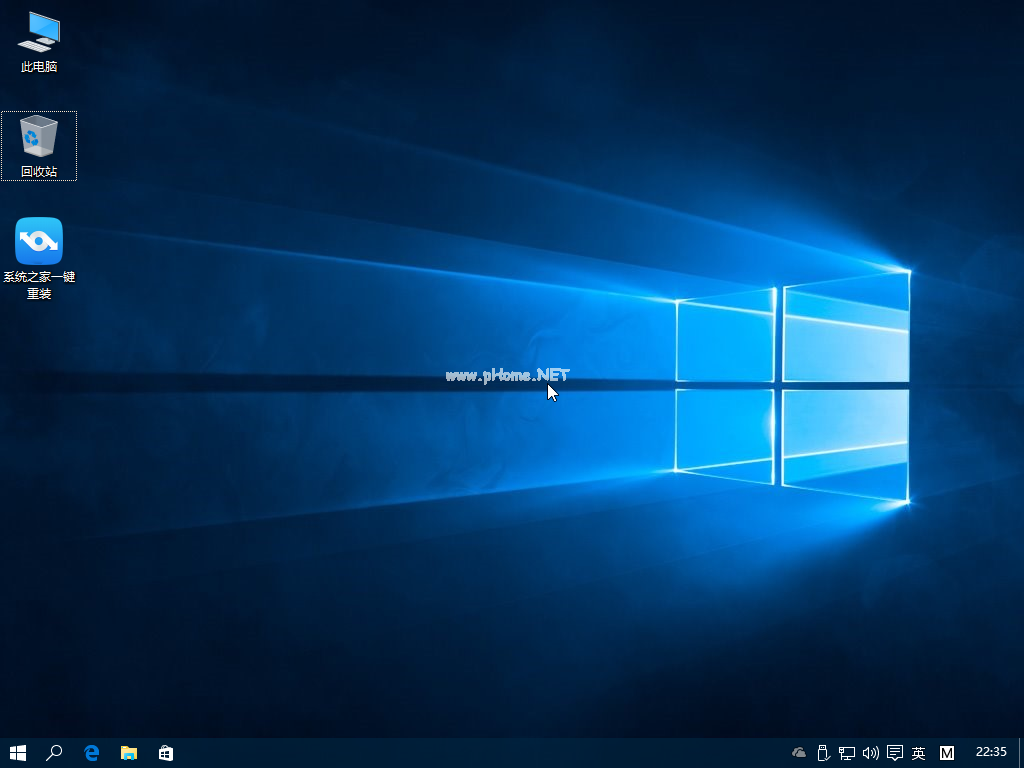 win7免费升级win10 图十二 二、硬盘win7升级win10系统方法: 1.将下载好的ghost win10系统解压。win10系统下载大全:http://www.shenduwin7.com/win10/ 1)不要解压到安装盘,比如,我要在D盘安装Win10系统,所以,就不能解压到D盘,这样是无法安装的; 2)要直接解压到磁盘根目录下,不要放在某个文件夹中,更不要放在好几层文件夹中,否则会安装失败,例如我直接放在F盘根目录下。 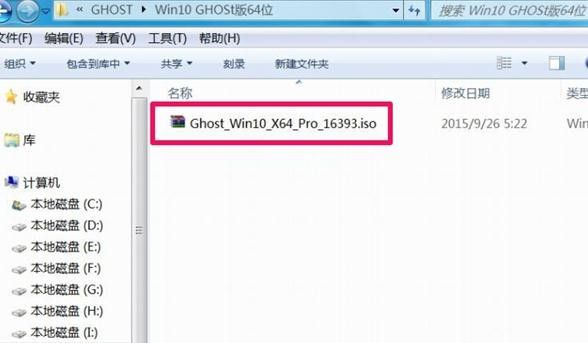 win7 升级win10方法 图一 2.双击运行安装系统.exe文件,开始win7旗舰版升级win10工作。 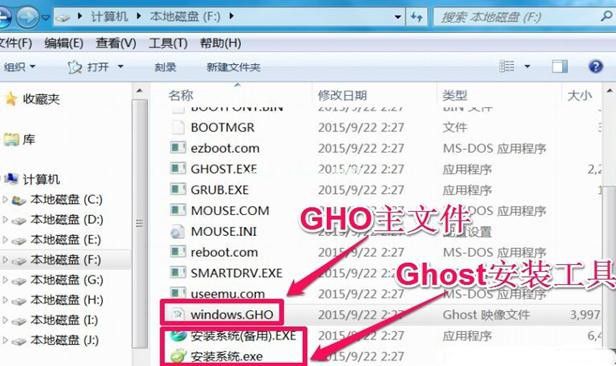 win7 升级win10方法 图二 3.在弹出的界面中,依次选择还原分区-系统镜像文件-选择需要安装的盘符(一般为C盘),点击确定按钮。 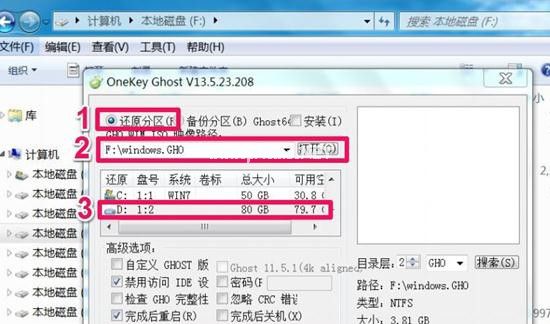 win7 升级win10方法 图三 4.当确认安装后,就会开始复制Win10文件到D盘,时间大约五六分钟,这个过程是在Windows窗口进行的,进入复制后,就不要乱动键盘,以免复制出错。 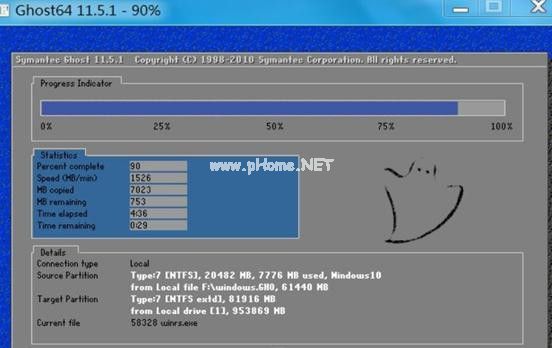 win7 升级win10方法 图四 5.Win10文件复制还原后,电脑需要重启,进入windows7升级win10正式安装步骤,是立即重启,还是稍后重启,当然是立即重启,越快安装越好。  win7 升级win10方法 图五 6.电脑重启后会自动安装系统运行库,驱动等程序,您只需耐心等待即可,在期间无需您的任何操作。 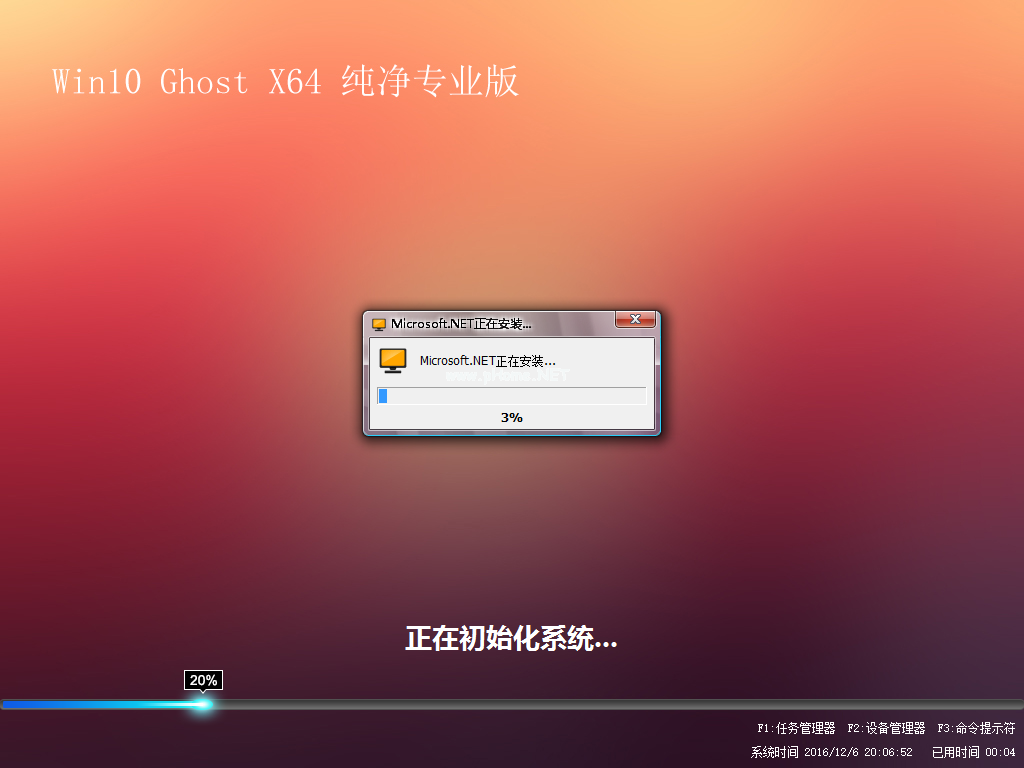 win7 升级win10方法 图六 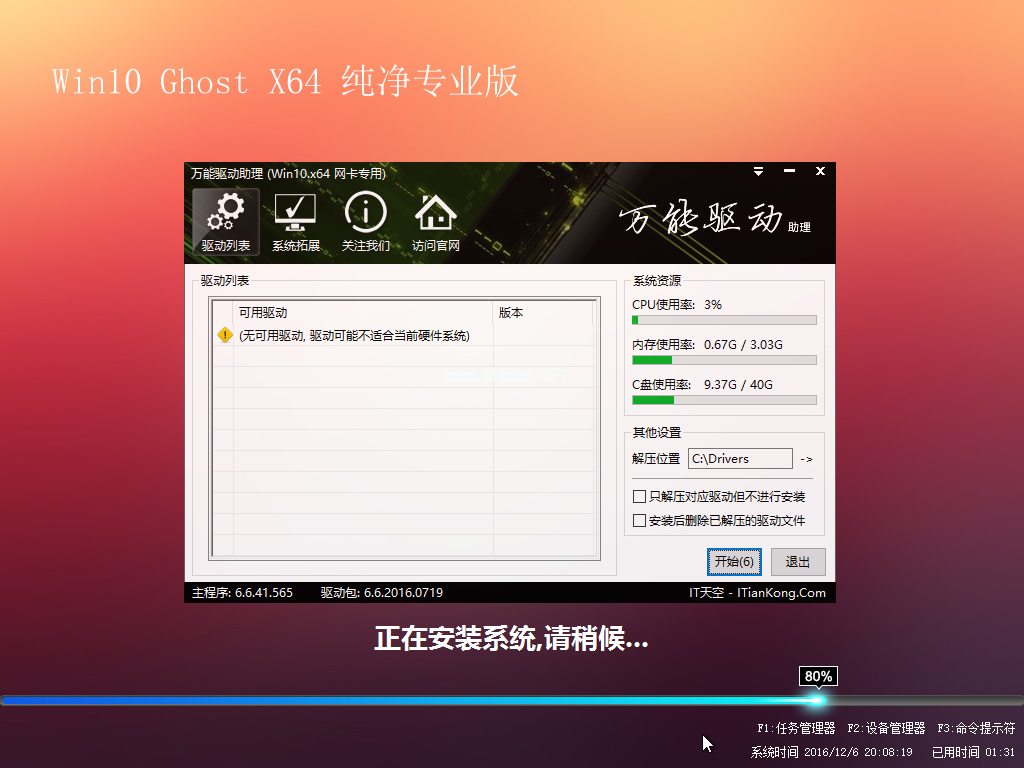 win7 升级win10方法 图七 7.经过一段时间的等待后,电脑会进入win10系统桌面。win10系统的桌面是非常干净的,没有太多多余没有意义的图标,这时您就可以畅快的体验windows10操作系统了。 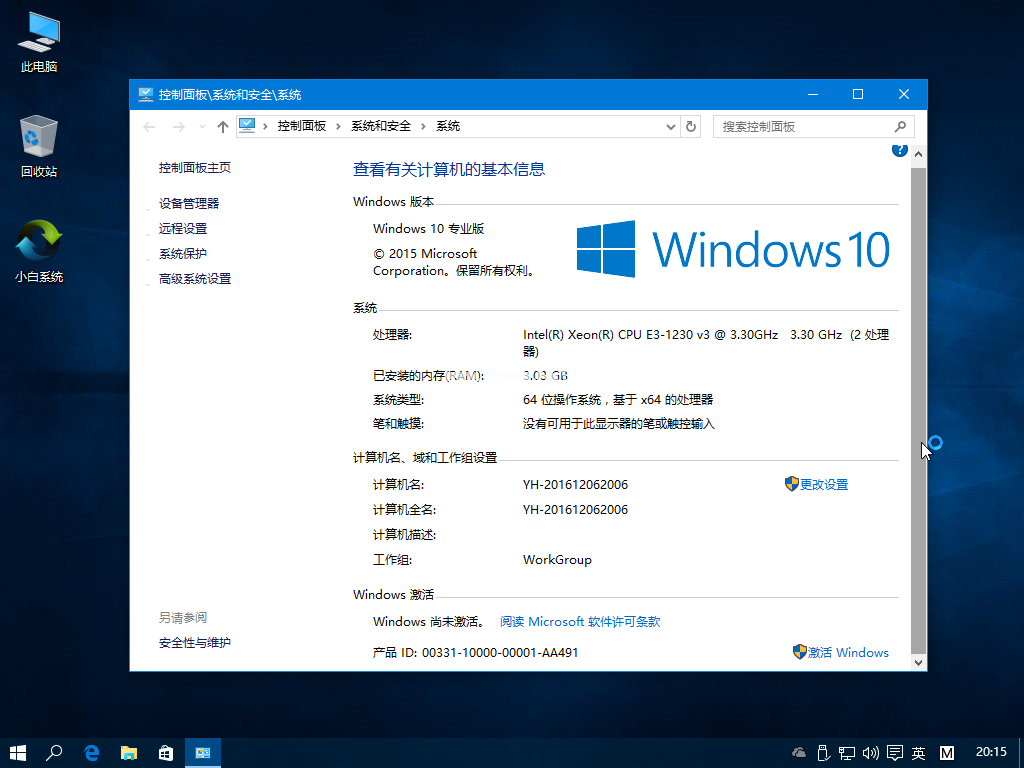 win7 升级win10方法 图八 三、在线win7更新win10系统方法: 官方win7升级win10的方法是在微软推出Windows 10 创意者更新后发布了一个更新win10的工具,大家可以用这个工具直接从win7升级至win10系统。 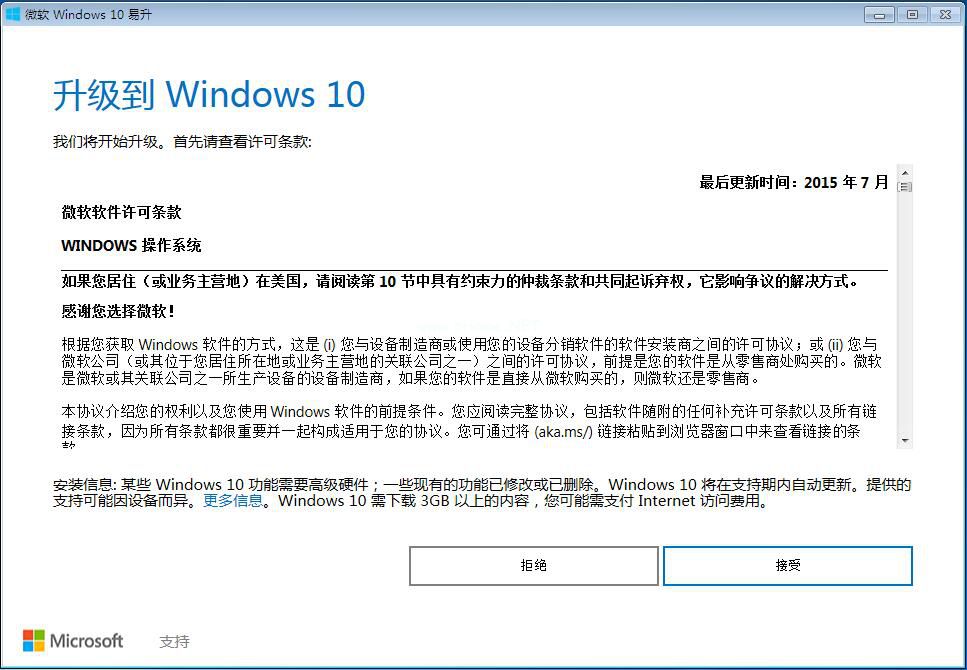 |
相关信息
-
-
2022/09/21
Win7电脑重启后USB3.0不能使用 -
2022/09/21
win7电脑桌面图标变大了如何恢复? -
2022/09/21
win7电脑以管理员身份运行cmd实例教程
-
-
win7电脑调整屏幕色彩的方法?
屏幕色彩调整的好一点,应用起來双眼更舒适,视觉效果的感受也就更强,可是再应用win7系统软件的小伙伴许多不清楚如何调整,下边就看看win7怎样调整屏幕色彩吧。方法 教程1、最先右...
2022/09/21
-
win7电脑显示模糊如何调整?
有win7客户察觉自己的电脑显示十分模糊,造成看着十分难受,那么怎么调成高清呢?要想让电脑屏幕看着清楚,大家只要调整一下屏幕分辨率就可以了,具体步骤为:右键桌面空白处,开启屏幕分...
2022/09/21
系统教程栏目
栏目热门教程
人气教程排行
站长推荐
热门系统下载
- 1 深度技术 GHOST Win7 64位纯净版 v2020.05 (X64)
- 2 深度系统Ghost Win10 64位专业版 v2021.03
- 3 深度技术 Ghost Xp SP3 极速装机版 v2022
- 4 深度系统 Ghost Win7 旗舰版64位 v2021.03
- 5 深度技术 Win7 SP1 X64旗舰装机版 v2021.09
- 6 深度系统 Ghost Win7 新旗舰版64位 v2021.04
- 7 深度Ghost Win10 64位专业版系统(2004) v2021.06
- 8 深度系统 Windows7 64位旗舰版 v2021.06
- 9 深度系统Ghost Win10 64位专业装机版 v2021.08
- 10 深度系统 Win10 64位专业版 v2021.02